
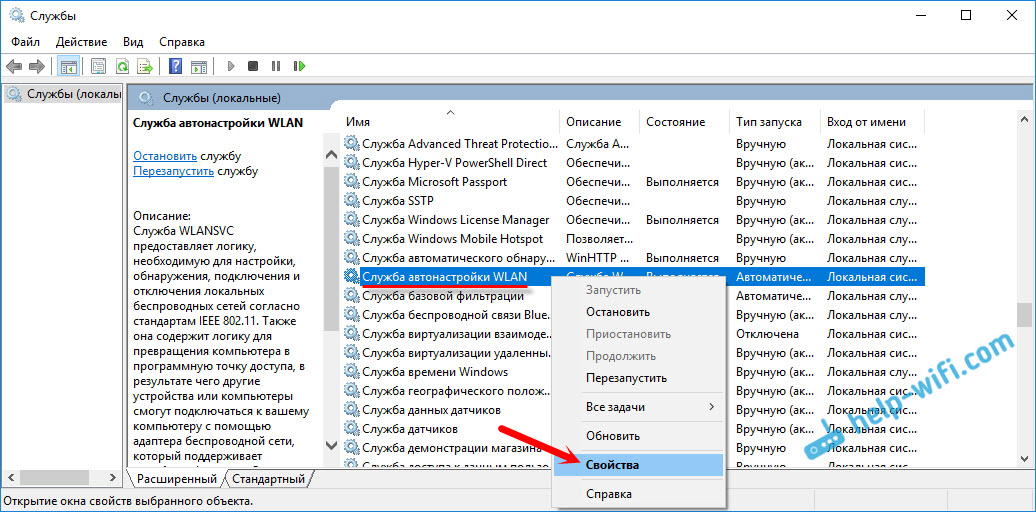
In the list of available connections, click on the one that displays the name of the FRITZ!Box's Wi-Fi network (SSID) and then "Connect".

Click "Settings" and then the Wi-Fi symbol in the Windows sidebar.Press the keyboard shortcut Windows key + C.Now the Wi-Fi connection is established.Click "Yes" when you are asked "Do you want to allow your PC to be discoverable by other PCs and devices on this network?".Fig.: Establishing a Wi-Fi connection in Windows 10


 0 kommentar(er)
0 kommentar(er)
